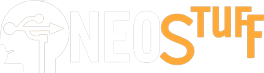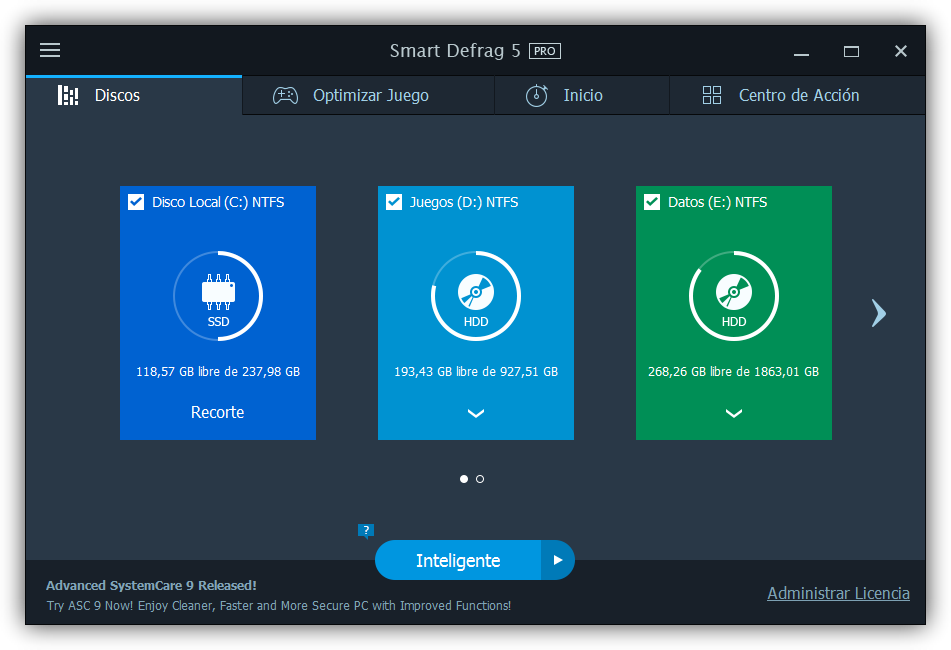[Tutorial] Como formatear una computadora PC laptop por pasos

Este TUTORIAL te mostraremos los pasos para formatear una computadora, pc o laptop, lo diseñamos para que cualquier persona, aún sin conocimientos sobre computación, pueda formatear e instalar el Sistema Operativo windows que desee en su ordenador.
Explicaremos paso por paso para que obtengan como resultado un formateo de su PC limpio, sin programas, virus o spyware que pueda disminuir los recursos de su ordenador ya que esto va a repercutir en la velocidad de su equipo.
HERRAMIENTAS para formatear una computadora PC o Laptop:
1.- Disco Duro externo o memoria USB (para respaldo de información)
2.- Disco del Sistema Operativo que se va a instalar.
2.- Disco del Sistema Operativo que se va a instalar.
TIPS IMPORTANTES antes de formatear una computadora PC o Laptop
Antes de comenzar con el formateo hay ciertos puntos de los cuales debes estar muy consiente, ejemplo:
1.- Conoce los recursos de tu PC, cada Sistema Operativo tiene requerimientos mínimos para poder instalarse, conocerlos te dirá si tu ordenador tiene lo suficiente para hacerle un cambio o actualización de sistema.
2.- Descarga los controladores o drivers que tu PC necesita, si es una PC de marca bastará con ir al sitio web oficial del fabricante, entrar a la sección de Soporte/Descargas y buscar por tu modelo de PC y SO que vas a instalar. Algunas veces Windows no reconoce el puerto Ethernet ni el adaptador inalámbrico de red (WiFi), por lo que no tendrías internet para hacer las descargas. Yo recomiendo descargar los controladores de Audio, Video, Ethernet y WiFi, esos te podrían evitar muchos problemas.
3.- Si no tienes disco de instalación del SO o tu PC no tiene lector de CDs, puedes crear un USB Booteable, para aprender cómo hacerlo primero DESCARGA Windows gratis y luego sigue este TUTORIAL PARA HACER UNA USB BOOTEABLE.
Pasos para formatear una computadora
COMENZANDO CON EL FORMATEO. En este tutorial vamos a ver como formatear una pc con windows 7, y es válido para cualquier otra versión de windows. Si vas a respaldar documentos esto te interesa, pues muchas veces no sabemos que carpetas son las que contienen material valioso y no contamos con mucho tiempo para ir revisando carpeta por carpeta. Lo que debes hacer es:
- Abre Mi PC o Equipo y da doble clic en tu disco C:\
- La carpeta Usuarios contiene las subcarpetas de Mis documentos, Mis imágenes, Videos, Escritorio, etc. Asegúrate de copiarla completa, ahí van también tus Descargas. OJO… si hay más de una sesión de usuario creada en la PC probablemente te diga que no tienes permisos para copiar ciertos archivos, de ser así tendrás que entrar a las otras sesiones y hacer el respaldo de sus archivos en cada una.
- Revisa la carpeta de Archivos de Programa, tal vez haya algo que te interese respaldar.
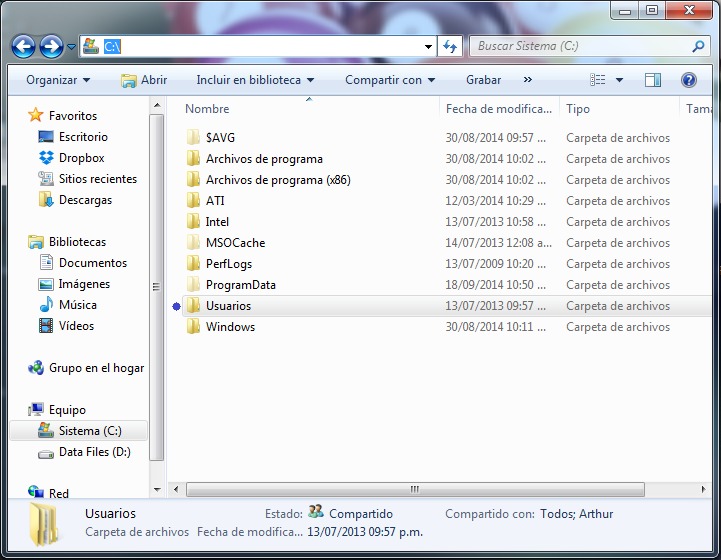 Inserta el CD o USB booteable con el Sistema Operativo que vayas a instalar y apaga tu PC.
Inserta el CD o USB booteable con el Sistema Operativo que vayas a instalar y apaga tu PC.
Enciende la PC y entra al BOOT MENU, la tecla para acceder puede variar entre PCs pero las más comunes son: F1, F2, F8, F9, F10, F11 y F12. Justo al encender comúnmente aparece cuál de las teclas debes oprimir, dura un par de segundos así que pon atención.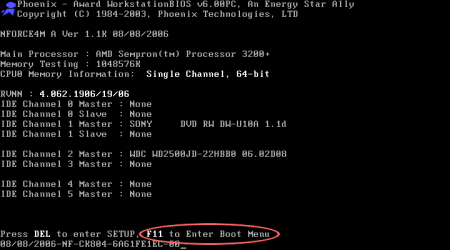 Escoge entre tu unidad de CD o tu Slot USB en el que está el Sistema para que Windows arranque desde ahí.
Escoge entre tu unidad de CD o tu Slot USB en el que está el Sistema para que Windows arranque desde ahí.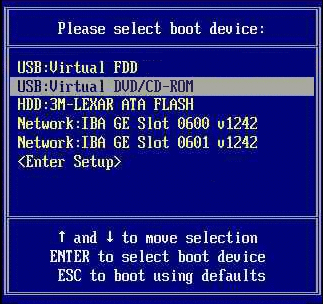 Ahora Windows cargará los archivos de instalación y te guiará por una serie de pasos y procesos para configurar tu “NUEVA PC”
Ahora Windows cargará los archivos de instalación y te guiará por una serie de pasos y procesos para configurar tu “NUEVA PC”
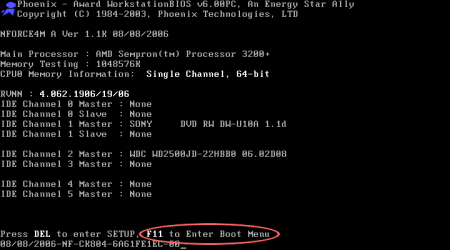 Escoge entre tu unidad de CD o tu Slot USB en el que está el Sistema para que Windows arranque desde ahí.
Escoge entre tu unidad de CD o tu Slot USB en el que está el Sistema para que Windows arranque desde ahí.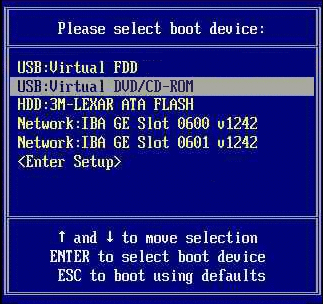 Ahora Windows cargará los archivos de instalación y te guiará por una serie de pasos y procesos para configurar tu “NUEVA PC”
Ahora Windows cargará los archivos de instalación y te guiará por una serie de pasos y procesos para configurar tu “NUEVA PC”
Vamos a formatear el disco duro, para esto tendremos una pantalla con 2 opciones, daremos clic en Personalizada (avanzada).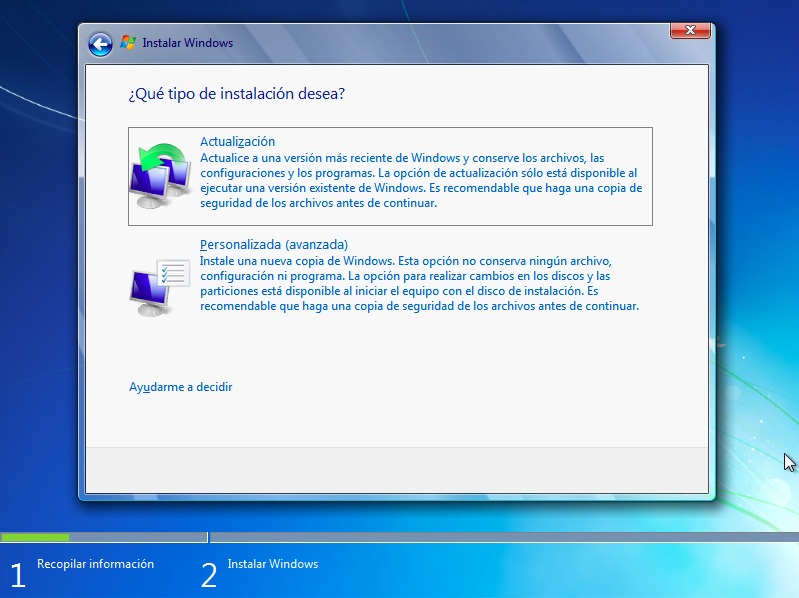 Abrirá una pantalla que enlistará los Discos Duros instalados o las particiones en caso de que tengas un Disco Duro particionado. Quieres saber más sobre particiones?
Abrirá una pantalla que enlistará los Discos Duros instalados o las particiones en caso de que tengas un Disco Duro particionado. Quieres saber más sobre particiones?
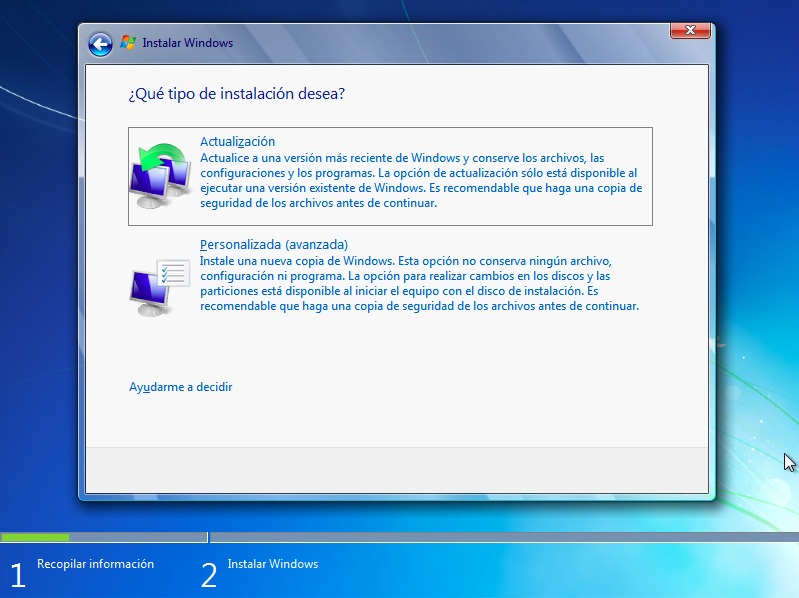 Abrirá una pantalla que enlistará los Discos Duros instalados o las particiones en caso de que tengas un Disco Duro particionado. Quieres saber más sobre particiones?
Abrirá una pantalla que enlistará los Discos Duros instalados o las particiones en caso de que tengas un Disco Duro particionado. Quieres saber más sobre particiones?
Yo recomiendo que selecciones uno por uno los discos y le des ELIMINAR a cada disco, con esto tendremos una instalación de Sistema totalmente limpia y sin archivos viejos.
Quedará un solo Disco Duro en la lista, esto es porque eliminamos todas las particiones, seleccionamos el único elemento que nos queda y le damos NUEVO.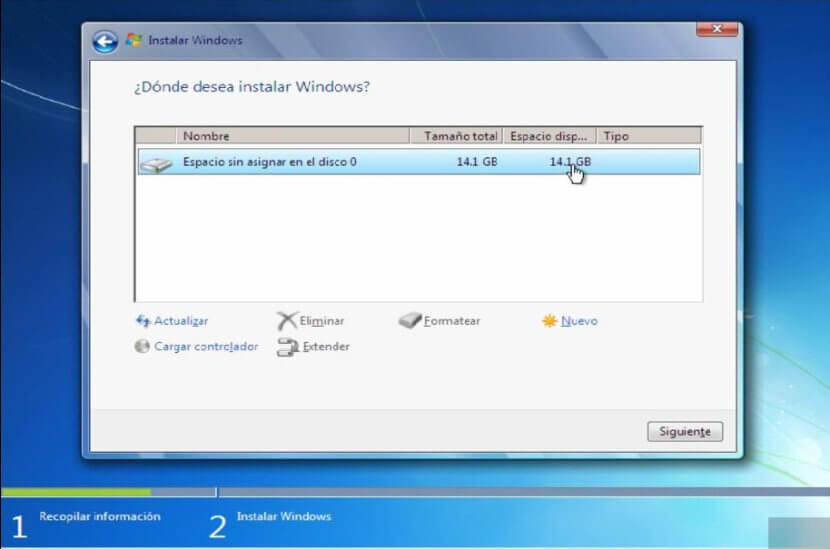 Se mostrará una casilla que dice TAMAÑO, dejamos tal cual y damos clic en APLICAR.
Se mostrará una casilla que dice TAMAÑO, dejamos tal cual y damos clic en APLICAR.
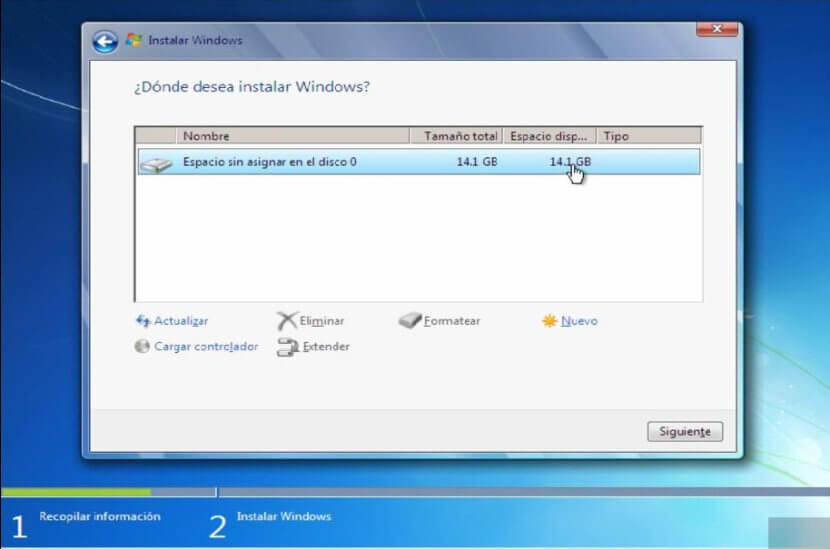 Se mostrará una casilla que dice TAMAÑO, dejamos tal cual y damos clic en APLICAR.
Se mostrará una casilla que dice TAMAÑO, dejamos tal cual y damos clic en APLICAR.
Nos va a aparecer un mensaje de advertencia, den clic en ACEPTAR y ahora verán que vuelven a tener 2 particiones.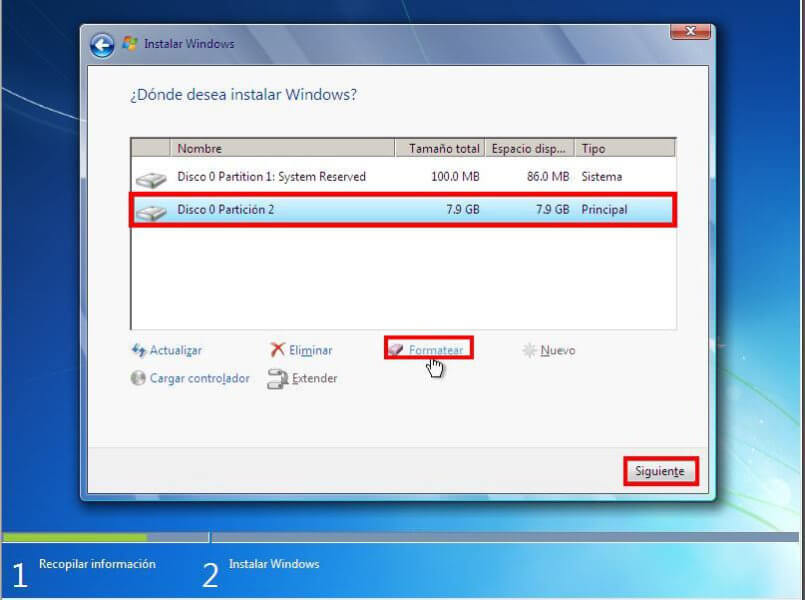 Seleccionen la partición de mayor tamaño y den clic en SIGUIENTE. Empezará a correr un proceso que reiniciará un par de veces su equipo, es normal.
Seleccionen la partición de mayor tamaño y den clic en SIGUIENTE. Empezará a correr un proceso que reiniciará un par de veces su equipo, es normal.
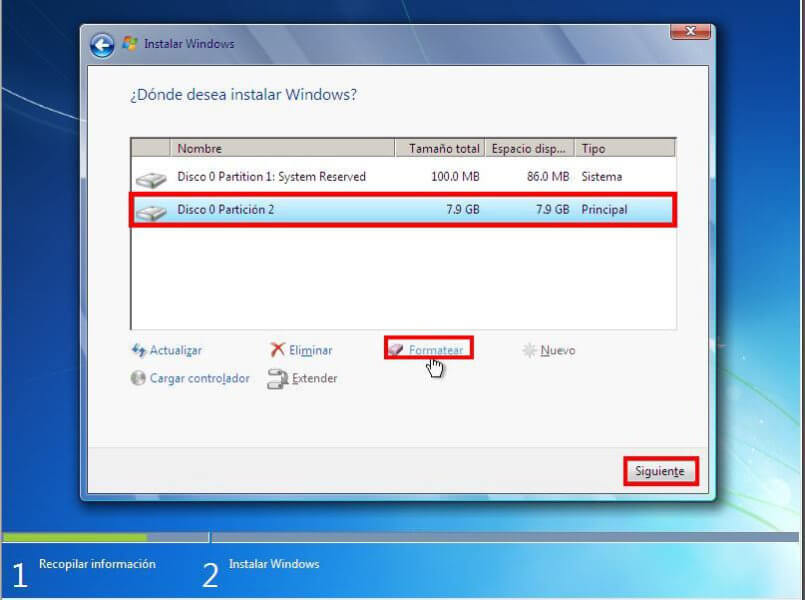 Seleccionen la partición de mayor tamaño y den clic en SIGUIENTE. Empezará a correr un proceso que reiniciará un par de veces su equipo, es normal.
Seleccionen la partición de mayor tamaño y den clic en SIGUIENTE. Empezará a correr un proceso que reiniciará un par de veces su equipo, es normal.
NOTA: SI EL EQUIPO SE REINICIA Y COMIENZA EL PROCESO DE FORMATEADO DESDE EL PRINCIPIO, TENDRÁN QUE ESPERAR A QUE APAREZCA LA PANTALLA CON LA OPCIÓN INSTALAR, CIERRA ESA VENTANA Y EL EQUIPO SE REINICIARÁ DE NUEVO, AQUÍ TIENEN QUE REMOVER RÁPIDAMENTE EL CD O USB DE INSTALACIÓN Y EL PROCESO CORRERÁ DONDE ESTABA.
Ya que finaliza con esos procesos vienen las ventanas de configuración. Seleccionen su país, región y distribución de teclado correctos.
(SI NO SABES DISTINGUIR ENTRE TECLADO ESPAÑOL Y LATINOAMERICANO, SÓLO FIJATE DONDE ESTA LA TECLA “@”. SI ESTÁ JUNTO CON EL “2” ENTONCES ES ESPAÑOL, SI ESTA CON LA “Q” ENTONCES ES LATINOAMERICANO)
Aquí han terminado con el formateo e instalación de windows y ya has aprendido así que si te preguntas cómo formatear mi laptop o cómo formatear mi pc, ahora ya tienes todos los elementos disponibles, por último sólo queda instalar controladores, programas y volver a meter tus documentos previamente respaldados.
Video tutorial ¿Como Formatear una computadora?
Puedes seguir nuestro tutorial sin importar cual sea la marca o modelo de tu computadora ya que el procedimiento es universal y si se te hace complicado también puedes revisar el siguiente video donde se explica todo para esas veces donde un video dice mas que la imagen de las mil palabras :-P
¿Cómo saber cuales drivers lleva mi laptop o pc?
Para saber cuáles son los controladores que Windows NO reconoció, abran el Menú Inicio y escriban en la barra de búsqueda “Administrador de Dispositivos” y den ENTER, ahí aparecerán con un triángulo amarillo de advertencia los componentes que debes instalar manualmente.
Evita usar programas como DriverEasy o DriverGenius, lo único que harán será meter publicidad y alentar el arranque del dispositivo, sin mencionar que bombardean con notificaciones engañosas sobre problemas en el equipo. Siempre será mejor hacer la instalación manual.
Aquí un pequeño listado de programas que YO instalo como paquetería básica cada que formateo una computadora:
- Adobe Reader
- Adobe Flash Player
- Google Chrome
- Java
- Microsoft Office
- Antivirus (me gusta AVG y es gratuito)
- Winrar